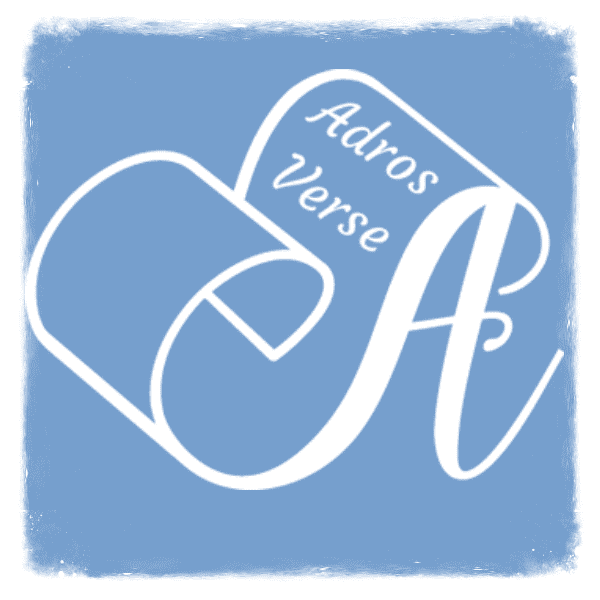Here, we cover how to download the Anki software, import the ADROS VERSE EDUCATION Spanish Anki package, and activate the cards associated with the lessons in the book as you read through it.
If you prefer video instructions, you can watch the following YouTube video:
The above video goes through the same steps explained here. You can also check our YouTube Channel:
1. Download Anki Software
Read more ...Windows Desktop
- Go to https://apps.ankiweb.net and download the latest Anki version for Windows. The procedure is similar for Mac and Linux if you use a different operating system.
- Run the “.exe” file, and open the program by double-clicking on the Anki icon.
- A default window will open under the username “User 1.” It is recommended that you create an account to have a backup of your data in the cloud and synchronize it with other devices. To create an account, click on “Sync.” A window that says “Account Required” will pop up. Click on “Sign Up.” This will take you to a web page where you can complete the signup process.
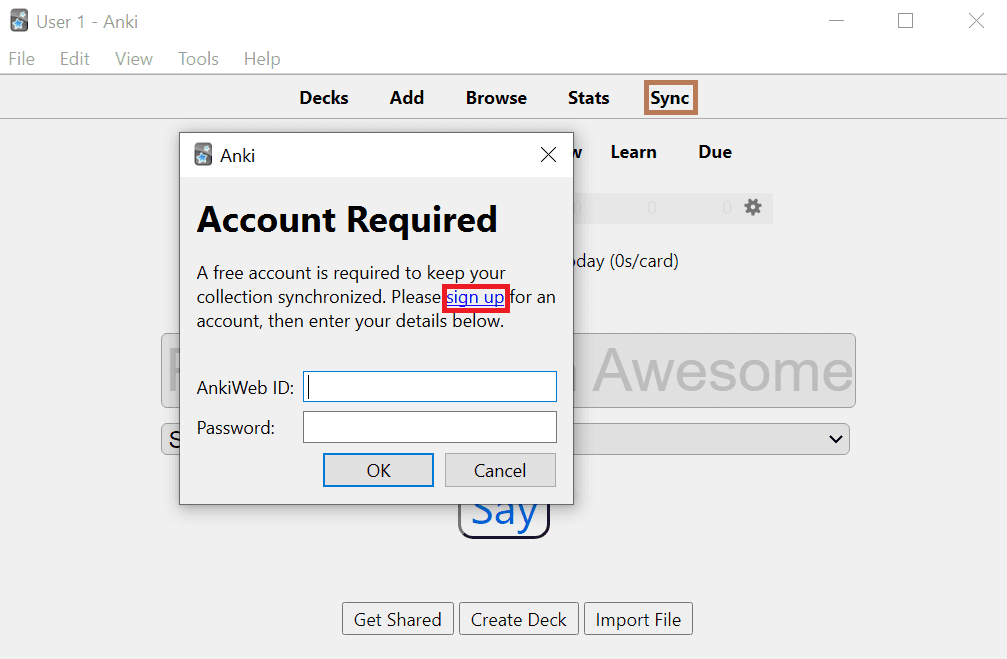
Android or iOS
- If you have an Android device, go to “Google Play” and download “AnkiDroid Flashcards,” available for free. If you have an iOS device, go to “Apple Store” and download “AnkiMobile Flashcards.” Unfortunately, at the time of writing this book, the app is not free and is sold by “Apple Store” for $24.99. Alternatively, you can choose to use the desktop version for free.
- Open the app from your mobile device .
- If you have created an account on Desktop Anki, you can simply synchronize to your account by clicking on the three horizontal lines at the top left of the Android screen. Then, select Settings > General Settings > AnkiWeb account. Enter the same email from the account you created on Desktop Anki.
- If you have not created an account on desktop Anki, you can continue to use Anki on your mobile device without creating an account. However, you will not have any backup online if you lose the data on your phone.
2. Download & Import ADROS Spanish Anki Package
Read more ...Windows Desktop
- Go to Books & Flashcards Shop, and download the “Spanish: All-Levels Complete Course” package. At the check-out, use the discount code provided to you in Appendix A. If you purchased the book, you should get the Anki package for FREE for a limited time. Once you download the cards, the cards do not expire.
- After downloading the package, take note of the folder in which it was downloaded.
- Go to your Anki app, and in the menu bar, go to “File” and select “Import” from the list of options and navigate to where the package was downloaded.
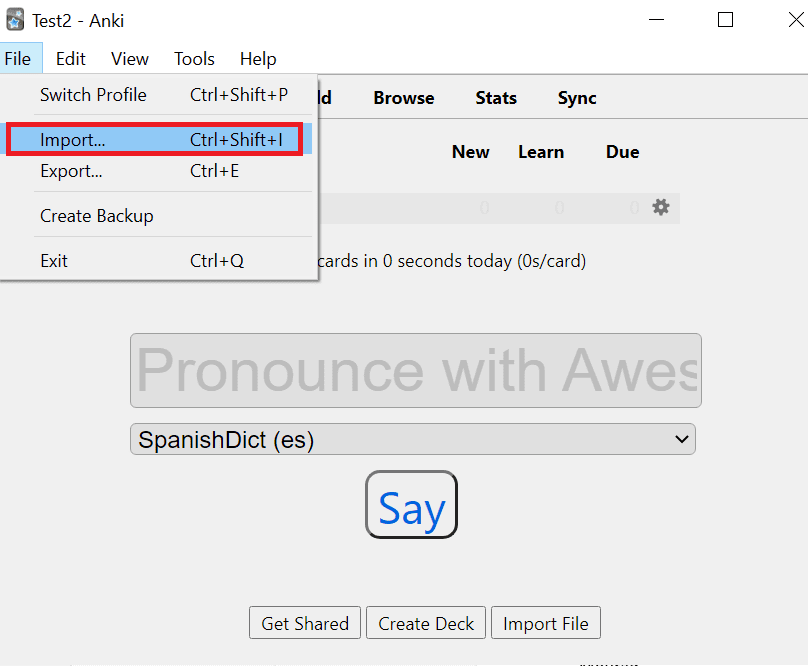
- If you have not done so already, you can still create an account to save a backup copy online and synchronize it with other devices by clicking on the “Sync” button; this is highly recommended.
Android or iOS
If you have created an account on a desktop device, you only need to log in to your account on the mobile Anki app and synchronize it with the backup copy online.
If you want to continue without creating an account, you can still download and import the package on Android. This is a little more difficult on iOS because you may need to create a download link.
3. Activate Cards
Read more ...You are expected to start reading Level 1, Lesson 1. After you finish, you want to activate or unsuspend the cards associated with that lesson. To do this, follow the simple steps described here.
Windows Desktop
- On the main Anki page where decks are presented, click on “Browse.”

- Highlight Lesson 1 from the menu on the left.
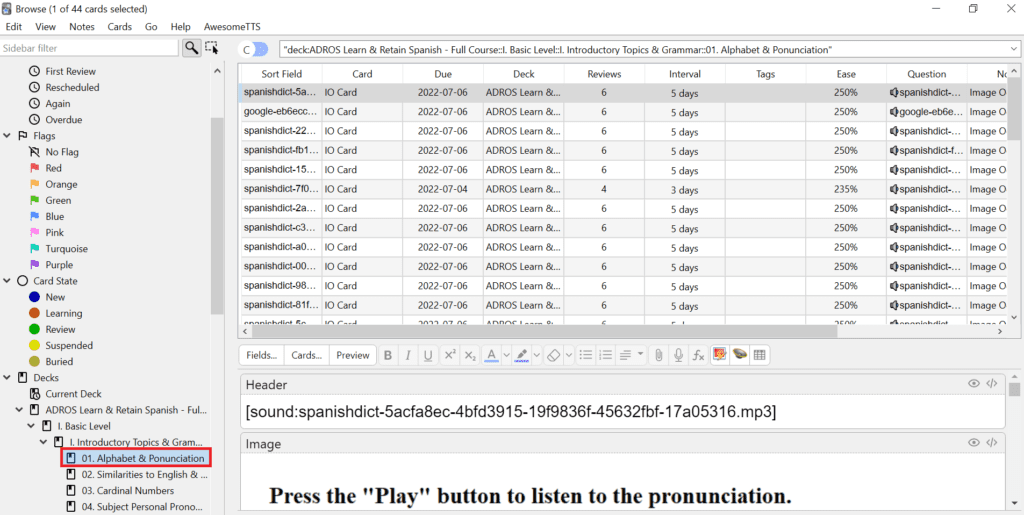
- Highlight all the cards (shown on the right) in Lesson 1 using CTRL+A. Alternatively, you can click on Edit > Select All.
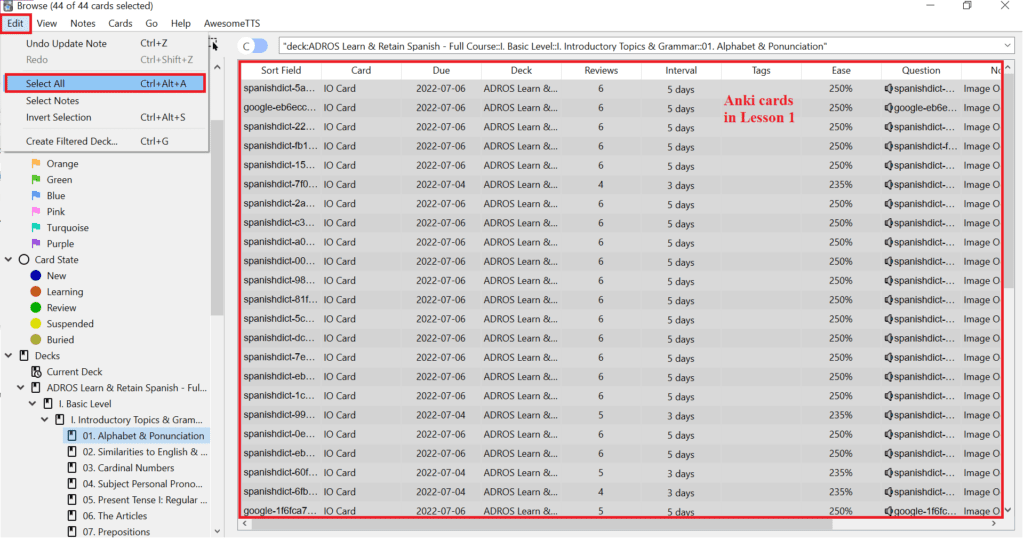
- After highlighting all the cards from Lesson 1, activate them by clicking on Cards > Toggle Suspend to unsuspend the cards.
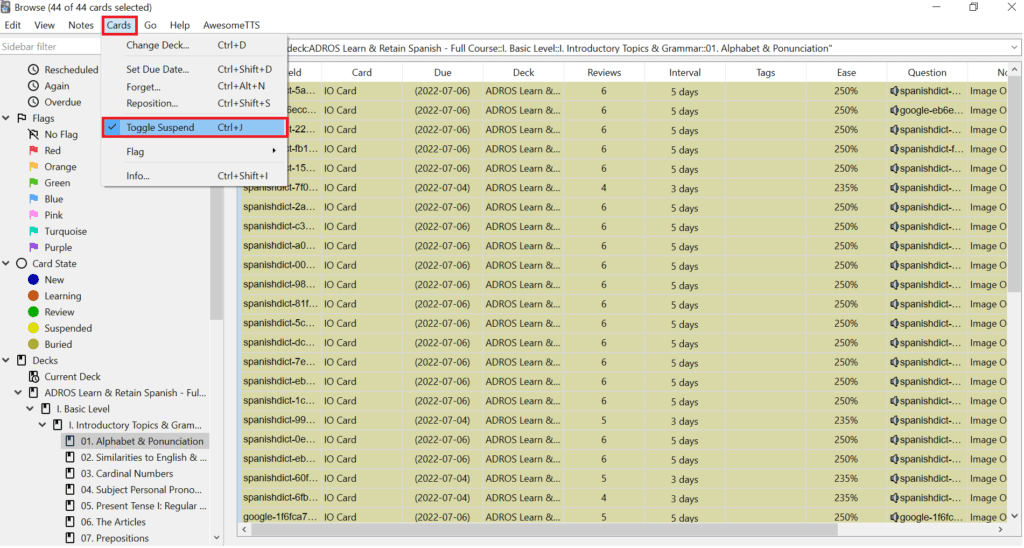
- Go back to the decks page. You will notice now that there are a few cards that are due from Lesson 1.
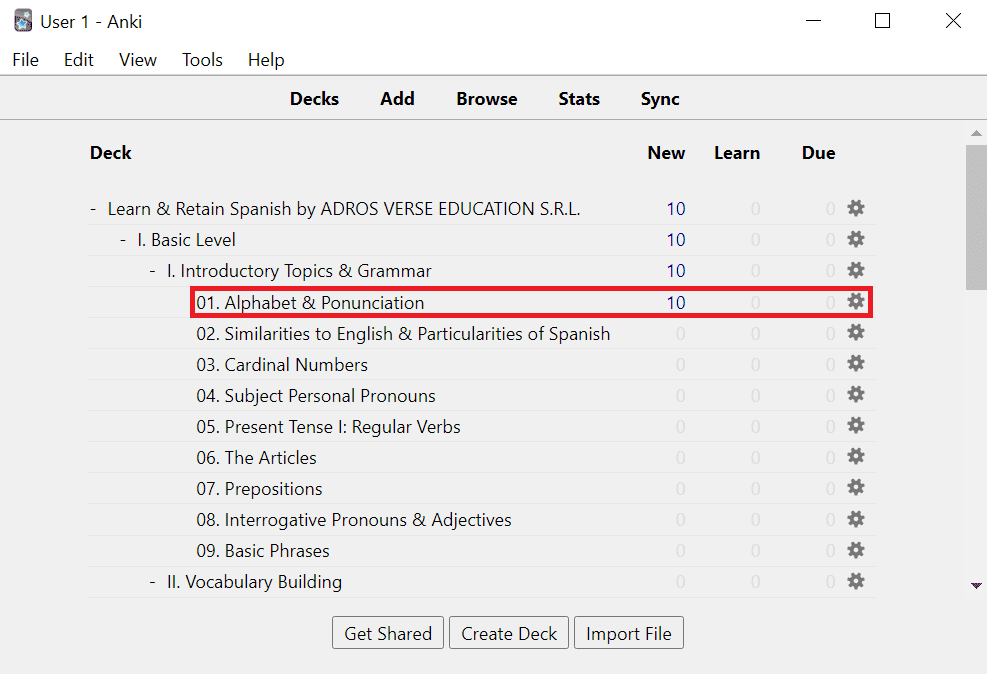
- If you read through the lesson in the book and are ready, you can start studying and reviewing the cards by clicking on the deck, as highlighted above.
- On the next page, click on the “Study Now” button.
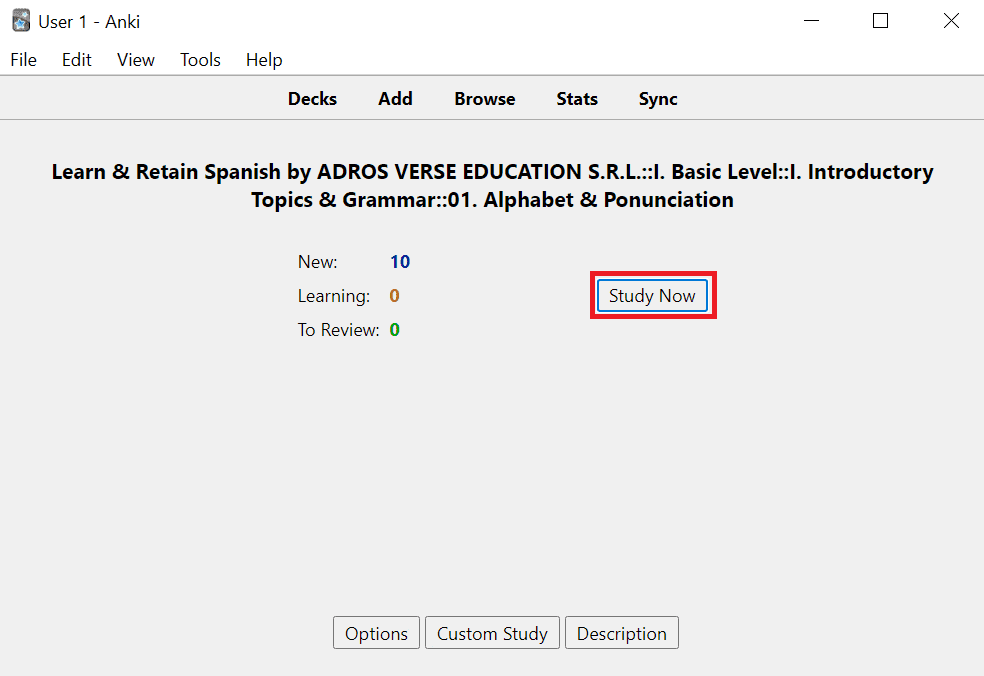
- The first card will appear, and you will test your knowledge of the information presented on the card. Notice that you may see a different card than the one shown below. That is okay.
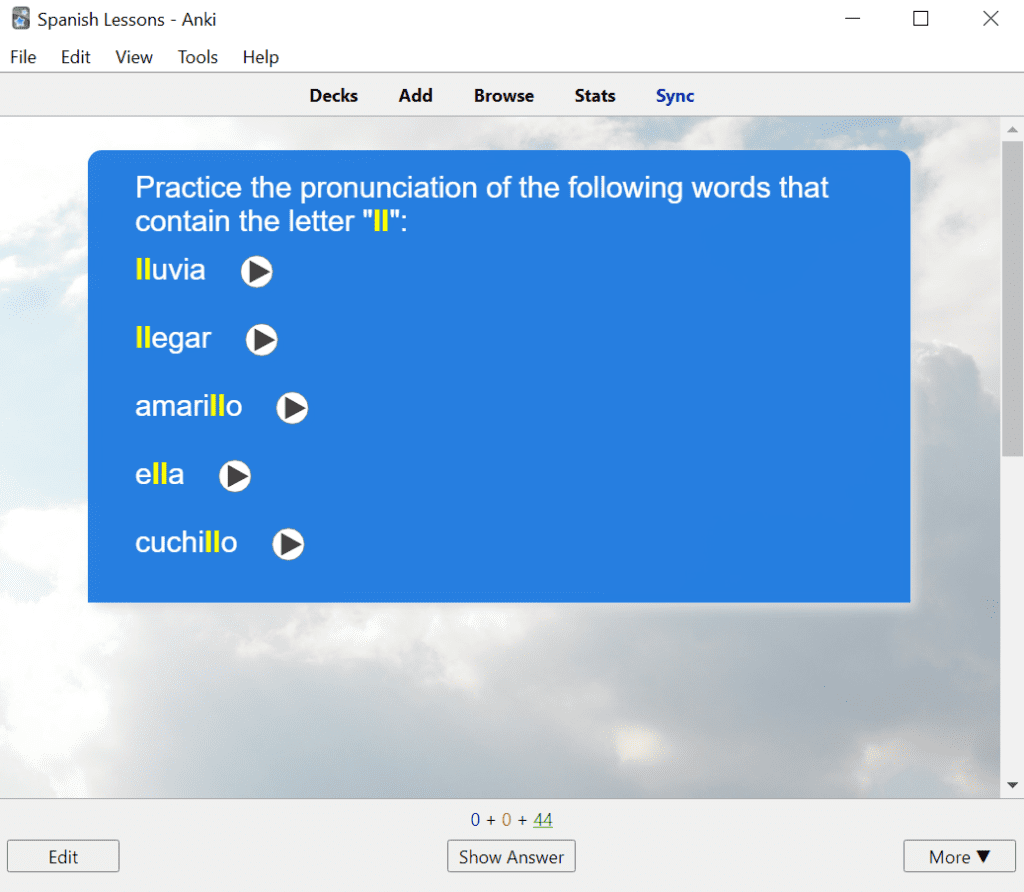
- Once you are satisfied with your answer, click on the “Show Answer” button at the bottom of the page. The answer will appear with four options: “Again,” “Hard,” “Good,” and “Easy.” You will select the button that represents the difficulty you encountered in answering the card. This will determine how frequently you see the card in the future.
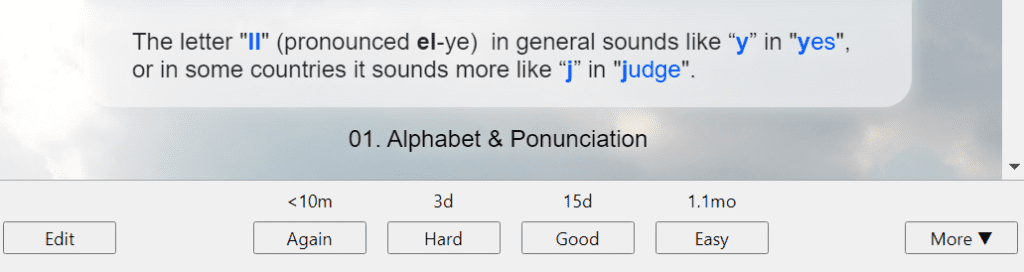
- The next card will be shown after each answer until you finish all the cards due for the day.
Android
- On the main AnkiDroid app page, where decks are presented, tap the three horizontal lines at the top left of the page. You will be presented with a list of options. Select “Card browser.”
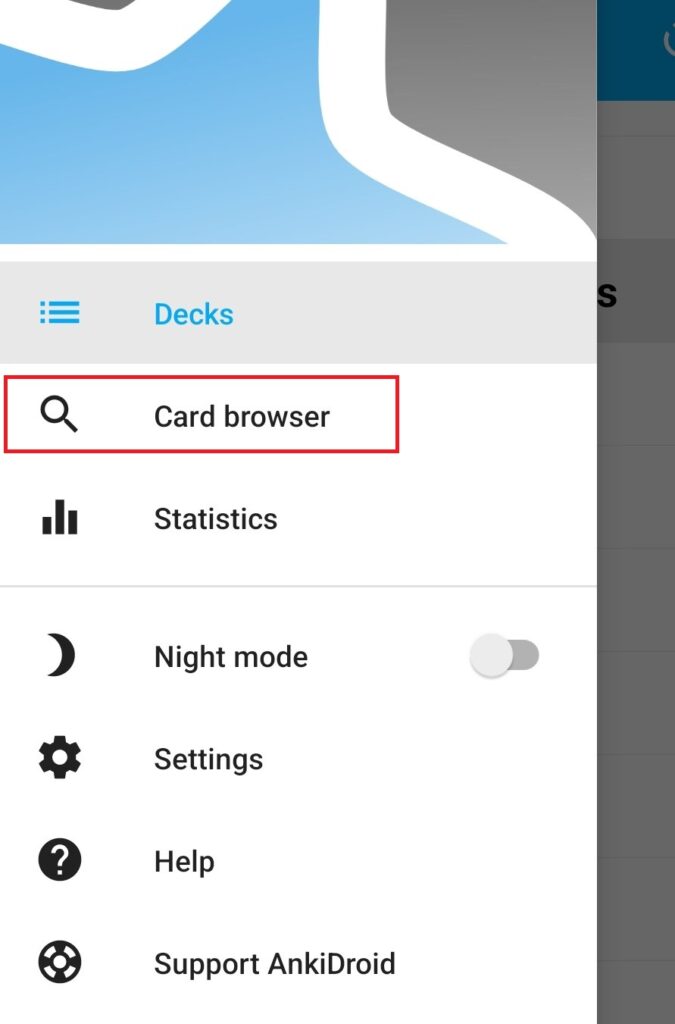
- Tap the drop-down menu at the top and select Lesson 1 of Level I.
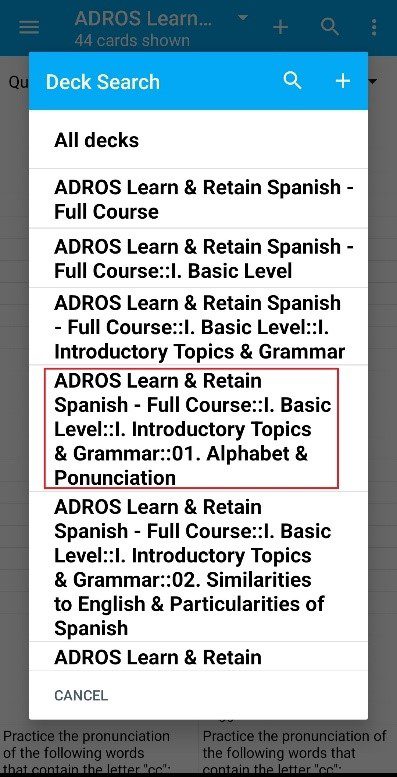
- A list of cards will appear. Tap the three dots at the top right corner and select “Select all” to highlight all the cards.
- Tap the three dots at the top right corner again and select “Unsuspend cards” to activate all the cards in the lesson. If you make a mistake, go back to step 2, select all decks, select all cards, and suspend them. Then unsuspend only Lesson 1 of Level I.
- Go back to the main page where the decks are presented. You will notice now that there are a few cards that are due from Lesson 1.
- If you read through the lesson in the book and are ready, you can start studying and reviewing the cards by tapping on the deck, as highlighted below.
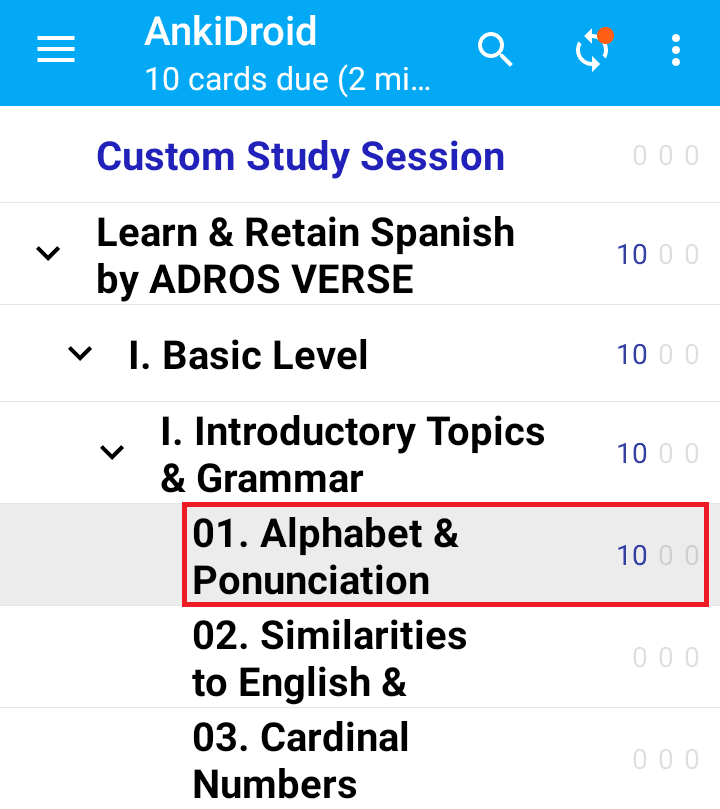
- The first card will appear, and you will test your knowledge of the information presented on the card. Notice that you may see a different card than the one shown below. That is okay.
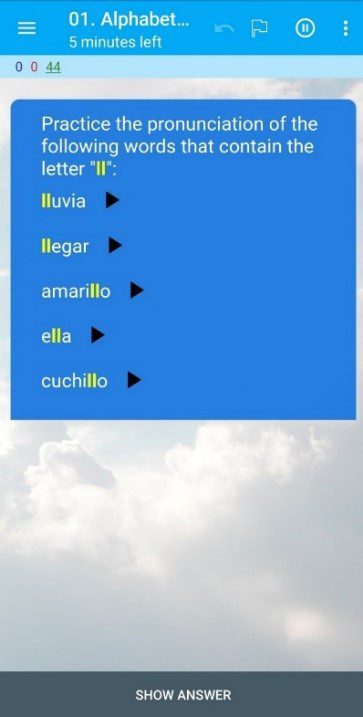
- Once you have thought your answer through, tap the “Show Answer” button at the bottom of the page. The answer will appear with four options: “Again,” “Hard,” “Good,” and “Easy.” You will select the button that represents the difficulty you encountered in answering the card. This will determine how frequently you see the card in the future.
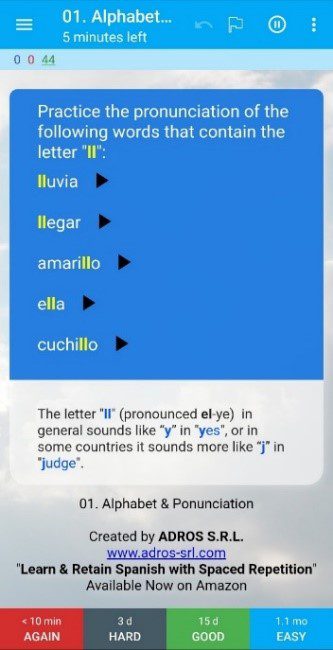
- The next card will be shown after each answer until you finish all the cards due for today.
IMPORTANT:
If the cards appear too small or too large on your mobile device, as shown below, for example:
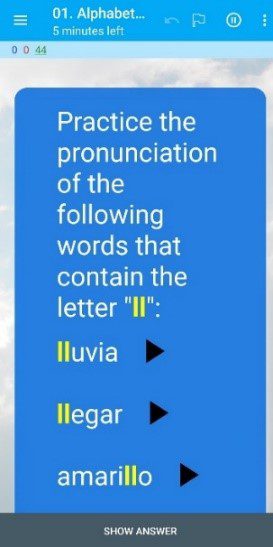
Tap on the three horizontal lines on the top left, then tap on: Settings > Reviewing > Card Zoom, and adjust the zoom until the font and card size fit your needs.
iOS
For iOS, replace the first four steps in the Android instructions with the following:
- On the main AnkiDroid app page where decks are presented, click on the three horizontal lines at the top left of the page. You will be presented with a list of option. Select “Card browser”.
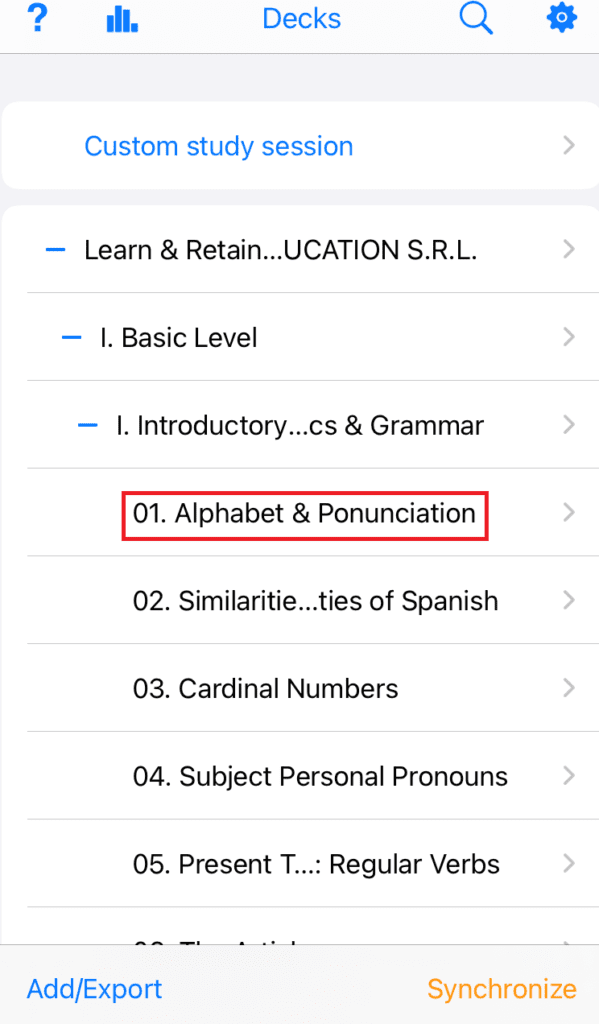
- Tap on “Browse” at the top right of the screen.
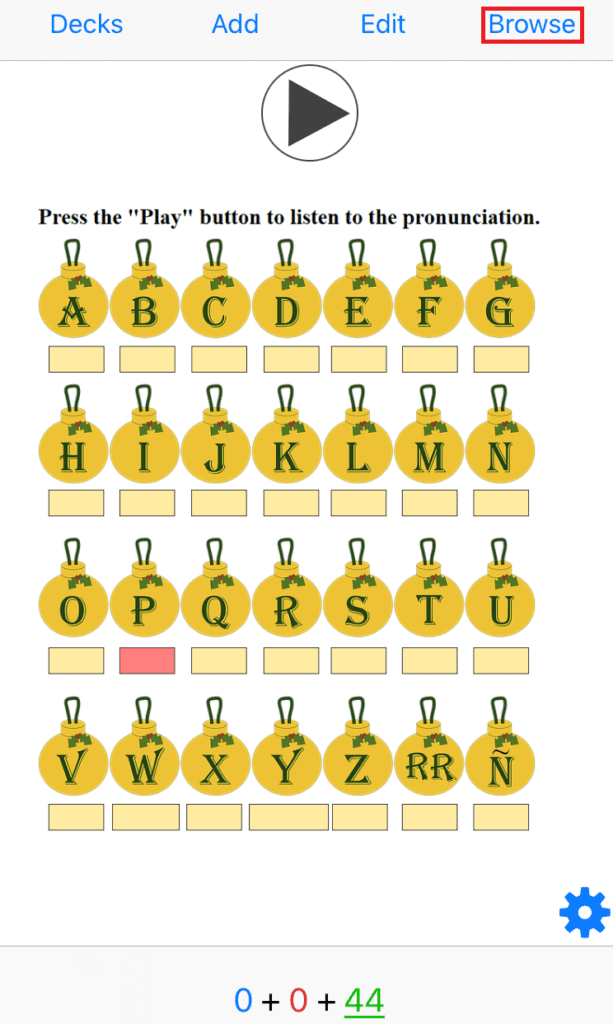
- Tap on “Select” at the top right of the screen, then tap on “Select All.”
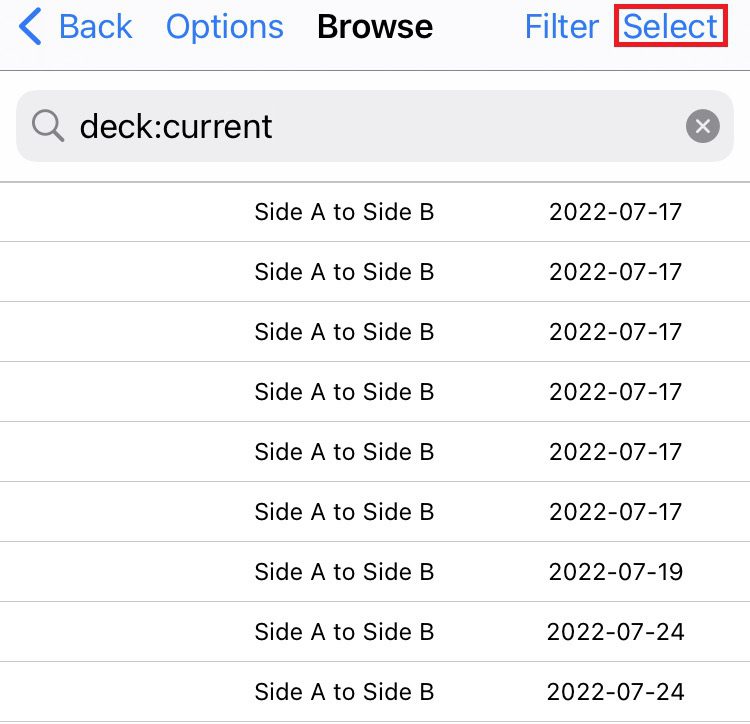
- Tap on “Actions,” and from the drop-down menu, tap on “Toggle Suspend” to activate the cards in this lesson.
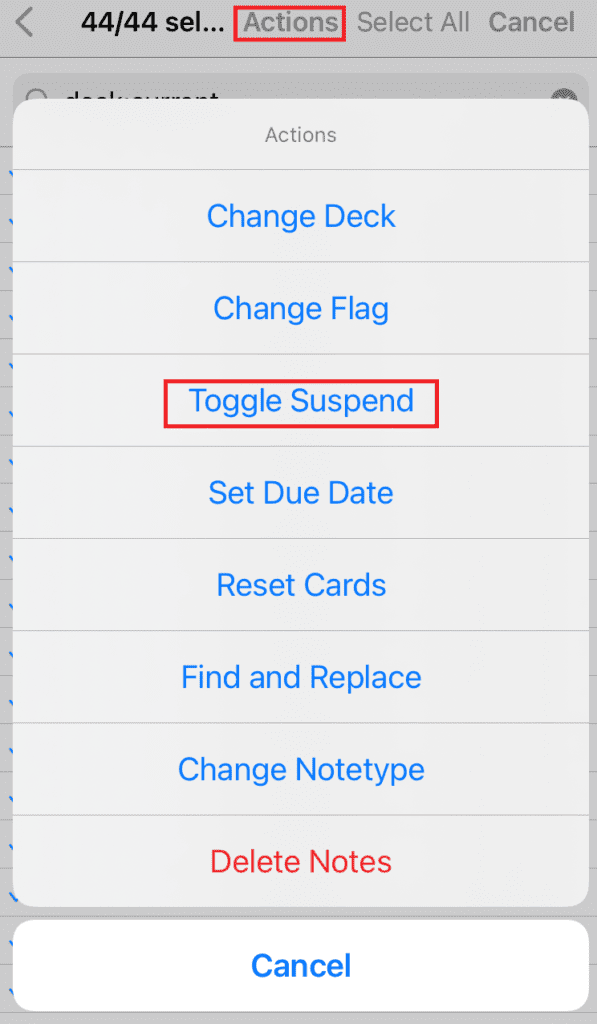
Follow the same remaining steps from 5 to 9 in the Android instructions.
4. More Settings
Read more ...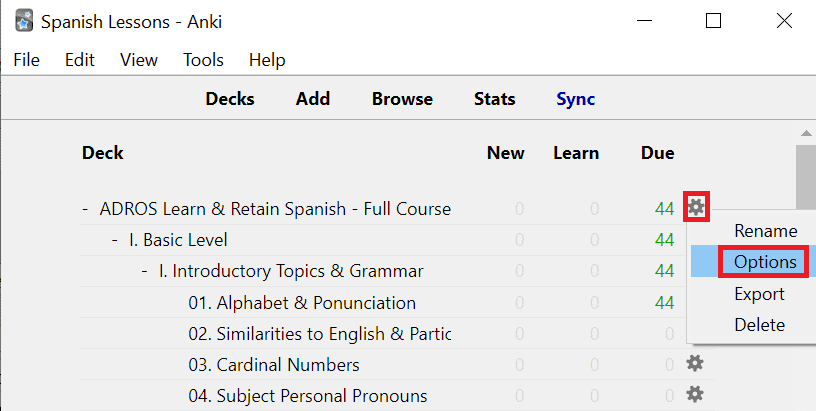
We recommend that you switch off the automatic audio play and keep the other default settings. However, feel free to experiment with the settings for a better personal experience.
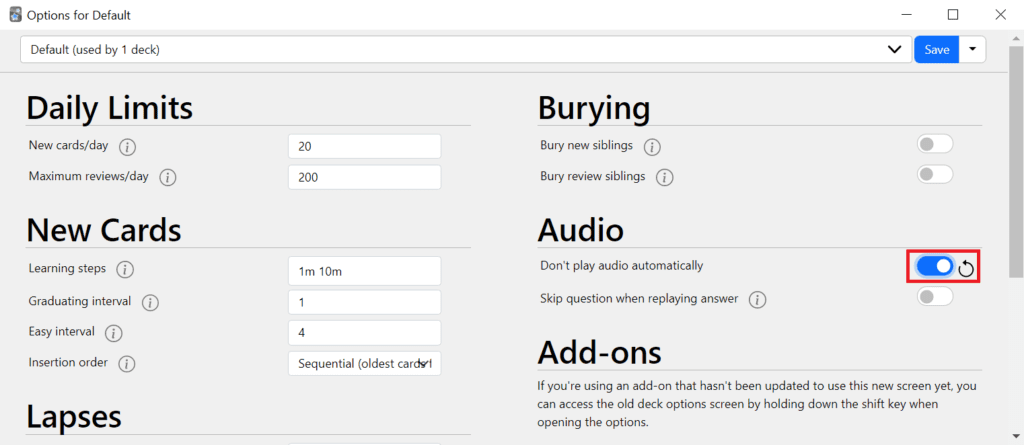
You can add your custom cards and even decks. To add a note (that is an Anki card), go to your “Browse” page and click on Notes > Add Notes.
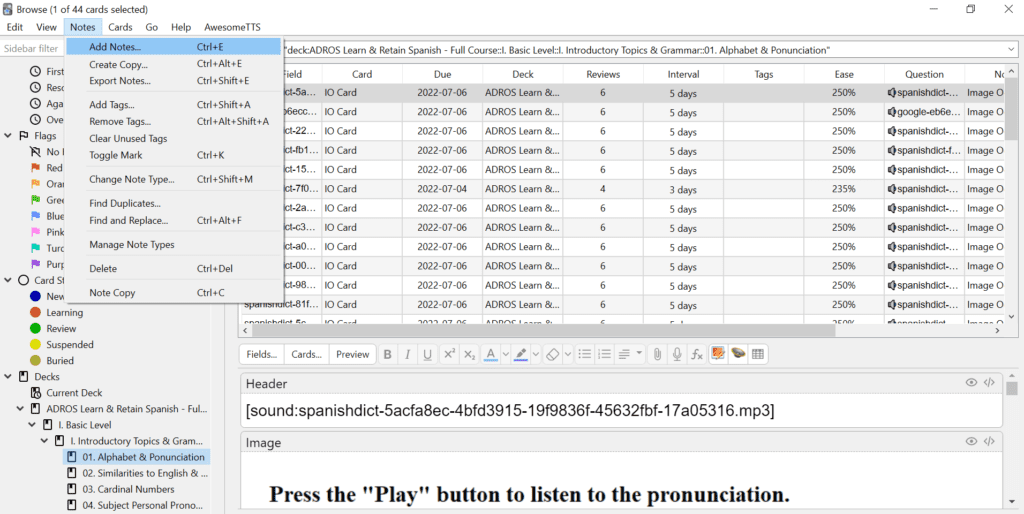
You can choose your preferred note type and add it to your learning deck.
It is not a requirement to know how to use Anki beyond the basics that we have covered in this introduction. However, if you are interested, we encourage you to learn from the plethora of resources online that teach you how to create and edit decks and notes on Anki.